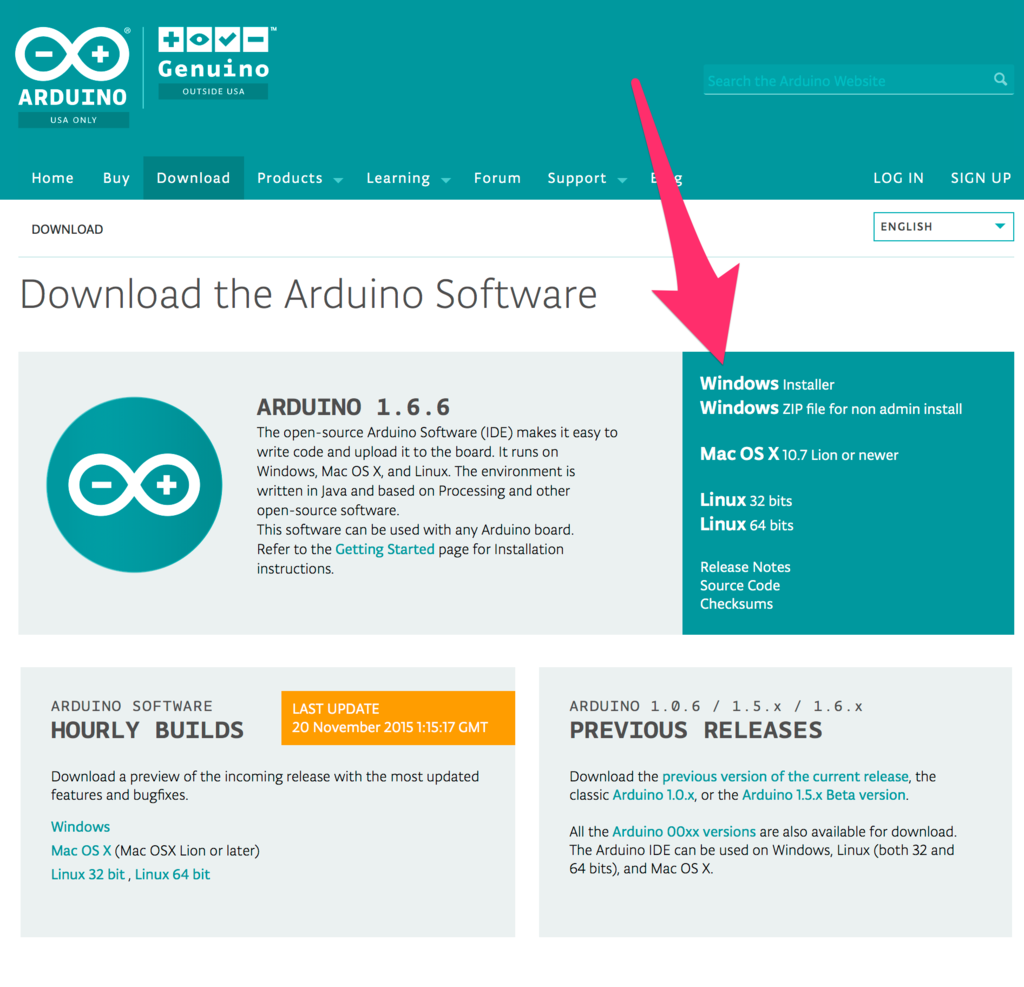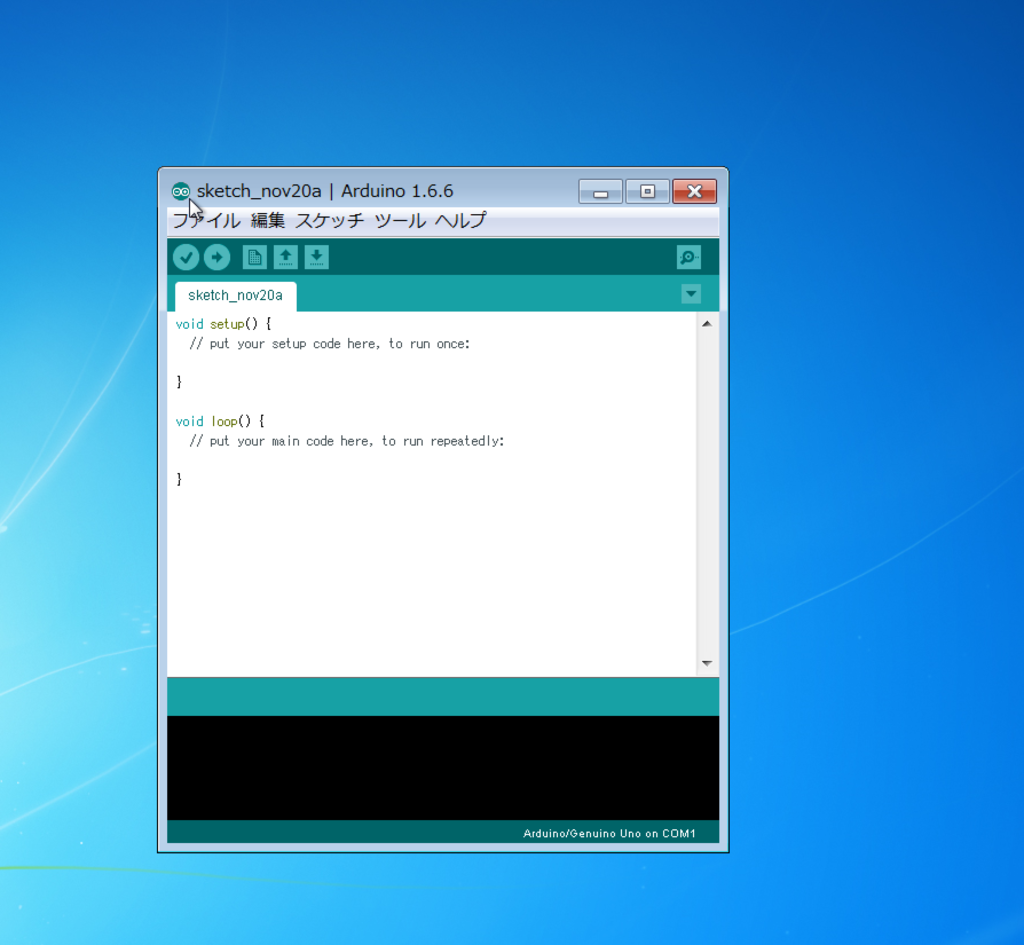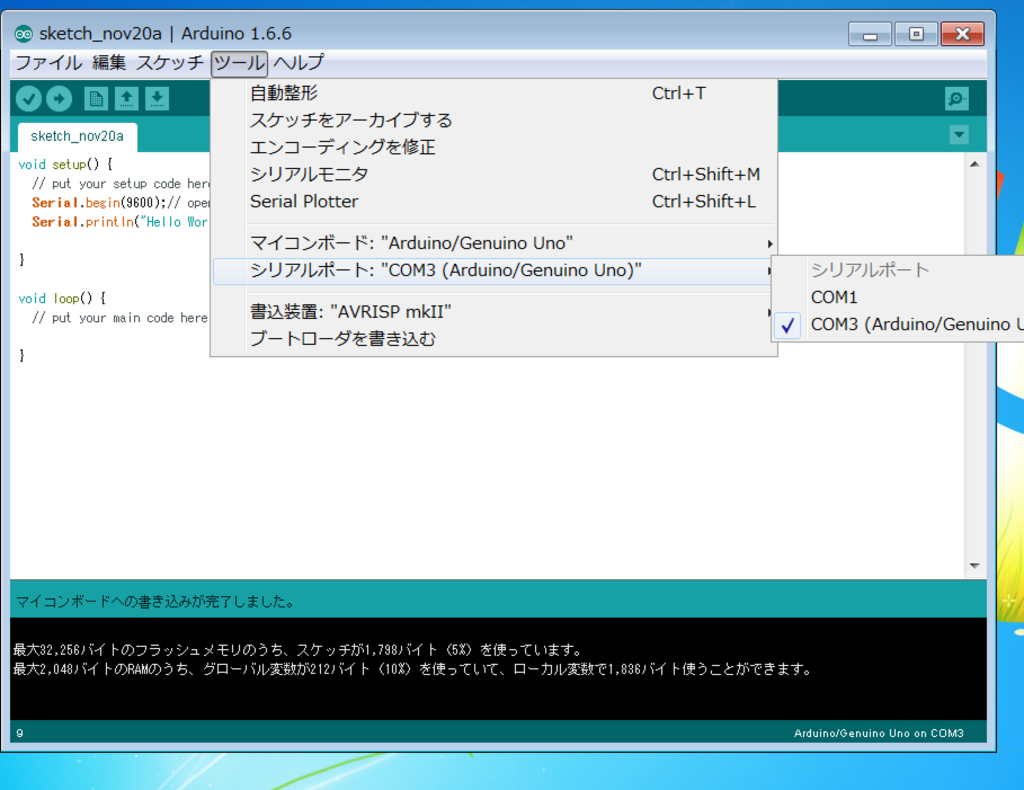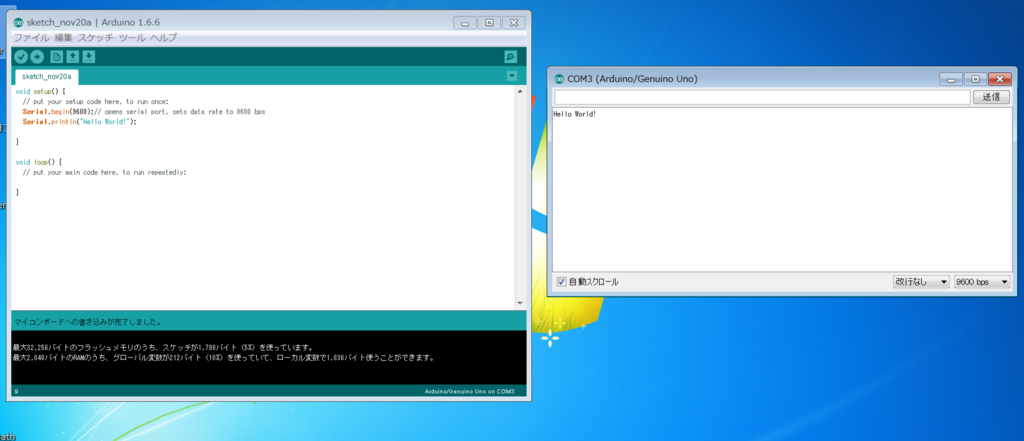こんにちは。さいぞうです。
前回Arduinoのスターターキットを買ったので、これを使ってチュートリアルをこなしてみます。
使うのはこちらのチュートリアルです。
PDFが無料で公開されています。英語ですが。
でも日本のサイトでこれをやってる例を見つけたので、参考にやってみます。
Arduinoの開発ツールをインストール
1章からはじめようと思ったのですが、その前にArduinoの開発ツール(IDE)が必要でした。
こちらからダウンロードします。
普段使いのPCはmacなのですが、ここでちょっとひねって仮想マシン内のwindowsで動かしてみることにします。
なので、
ページ右側のWindows Installerをクリックして、Windows版をダウンロードします。
途中、Contribute to the Arduino Softwareとかいって寄付をつのる画面になります。
寄付したい人はすればいいと思いますが、しなくてもダウンロードはできます。
「Just Download」をクリックしてください。
それをそのまま実行し、適当に進めていけばインストール完了です。
開発ツールを起動する
スタートメニューにArduinoという名前のアプリが登録されるので起動します。
最初から、何か関数のようなものが書かれたエディタが開いています。
チュートリアルの1章の内容をいれてみる
チュートリアルのChapter 1 Hello World1!!の内容を見てみます。
いろいろ英語が書いてあるのですが、真ん中のExample Code:の下の枠に以下のコードが書いてあります。
void setup() {
Serial.begin(9600);// opens serial port, sets data rate to 9600 bps
Serial.println("Hello World!");
}
void loop() {
}
深く考えずこれをArduinoのエディタの欄にコピペしてチェックマークの「検証」ボタンをおしてみました。
何も起きません。
Arduinoをつなげないといけないのかな。
Arduino本体をUSBケーブルでパソコンにつなげてみます。
チュートリアルをよく読むと、「ツール」からArduinoのポートと種類を適切に選べみたいなことが書いてありました。
COM3のArduino/Genuino Unoを選びます。
そのあと、ツール→シリアルモニタを選んで、Arduinoからの通信内容が表示されるウインドウ?を開きます。
最後に右矢印のボタンを押すとHello Worldが表示されました。
よくわからないけど、
Serial.println("Hello World!");
このコマンドがさっきのウインドウにHello Worldという文字列を表示しているみたいですね。
1章はこれだけで終わりです。
このブログではこのキットを使ってます。いろいろ入っていて便利なので個別にパーツ買うのめんどくさい人にはいいですよ。
しかも同じようなキットの中では安い!
前回はこちら
総合もくじ